How to Get Rid of Briefing Samsung Galaxy S7
Flipboard is a good app for reading news and feeds. But you may want to disable Flipboard briefing on Galaxy S7 and Galaxy S7 edge.
Why you may want to disable Flipboard briefing on Galaxy S7 and Galaxy S7 edge?
Flipboard Briefing is a special version of Flipboard app for Samsung devices. Samsung wants to make flipboard briefing on Galaxy S7 and Galaxy S7 edge a personalized magazine so that you can get news from around the web based on your interest.
To be honest, Galaxy S7 Flipboard briefing has decent visual design for your stories.
The problem is that Samsung put the Flipboard briefing on the Galaxy S7 home screen with one dedicated panel. It always occupies the leftmost Galaxy S7 home screen panel.
This is similar to Google Now page in Google Now launcher. But Google Now is more useful and more intelligent.
You may want to disable Flipboard briefing on Galaxy S7 and Galaxy S7 edge:
- if you are not a fan of the app;
- if you prefer a widget style of the app so that you can put it on any home screen pages and re-size it;
- if you are happy with the standard Flipboard app;
- when you want to scroll through all home screen panels. When Flipboard briefing is enabled, you cannot scroll through it.
- if you want to save battery and data. Some pre-installed apps like this may suck battery and data very quickly in the background. The doze mode in Android Marshmallow usually excludes such apps.
- if you have privacy concerns on the app.
The good news is that it is very easy to disable Flipboard briefing on Galaxy S7 and Galaxy S7 edge.
How to disable Flipboard briefing on Galaxy S7 and Galaxy S7 edge?
To disable Flipboard briefing on Galaxy S7 and Galaxy S7 edge, you may follow these steps.
Step 1: Return to home screen.
If you are using any apps, you can return to Galaxy S7 home screen by:
- tap Home button
- or tap Back button (may be a few times depends on the app you are using).
If you are not sure about the buttons on Galaxy S7 or S7 edge, please check Galaxy S7 layout page.
Step 2: Enter Galaxy S7 home screen Edit mode
In Galaxy S7 home screen (or Galaxy S7 home screen), tap and hold any blank area as shown below.
Your Galaxy S7 home screen now enters Edit mode as shown below.
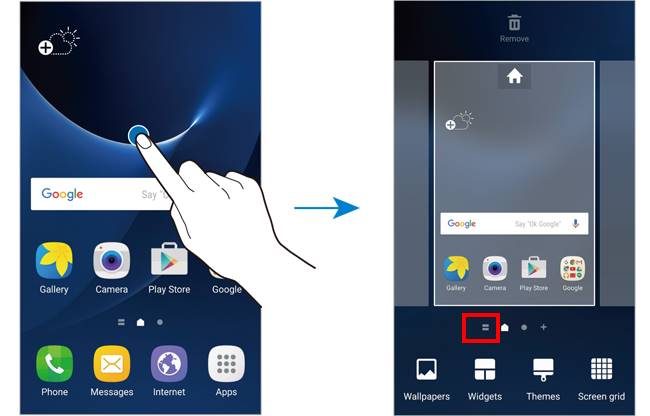
You now need navigate to Flipboard briefing panel (the leftmost panel).
You can navigate to this panel by:
- Tapping the leftmost screen indicator icon as shown above; or
- Swiping from left side of the screen to the right side until you arrive the Flipboard briefing panel.
Step 4: Disable Flipboard briefing on Galaxy S7 and Galaxy S7 edge
Once in the Flipboard briefing panel as shown below, you can find the switch near top right.
Drag the switch to left to disable Flipboard briefing on Galaxy S7 and Galaxy S7 edge.
Of course, you can drag the switch to right if you want to enable Flipboard briefing on Galaxy S7 and Galaxy S7 edge.
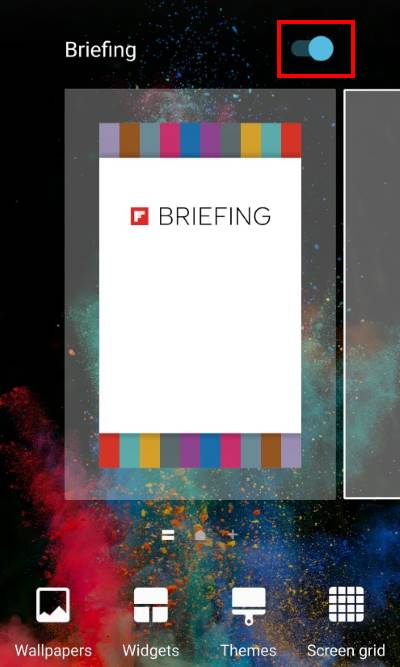
Step 5: Back to normal home screen mode.
Tap any where on the screen to exit home screen Edit mode.
You can also tap Home button or Back button to exit Galaxy S7 home screen Edit mode.
If you want to enable Flipboard briefing on Galaxy S7 and Galaxy S7 edge, you can follow the identical steps.
How to disable Flipboard briefing completely on Galaxy S7 and Galaxy S7 edge?
So far, you only disabled Flipboard briefing on Galaxy S7 and Galaxy S7 edge home screen.
You may still receive annoying notifications from the Flipbaord Briefing.
So, you may follow the following steps to disable Flipboard Briefing completely on Galaxy S7 and Galaxy S7 edge. Of course, you will not get any annoying notifications as well.
Step 1: Go to Application Manager
You can go to Galaxy S7 application manager in Settings– Applications — Application manager.
A detail guide on using Galaxy S7 application manager can be found here if you are not familiar with the new Application manager in Galaxy S7 and S7 edge.
Step 2: Enable show system apps
By default, you cannot find the corresponding app because it was installed as system app.
As shown below, tap More buttons, then tap Show system apps.
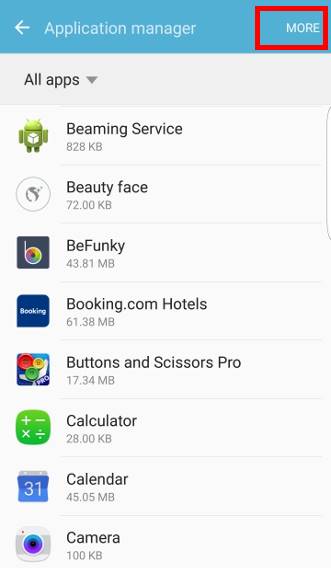
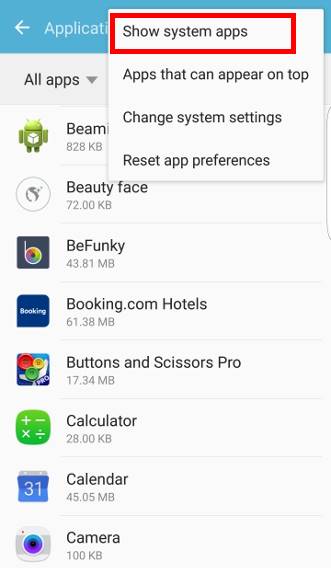
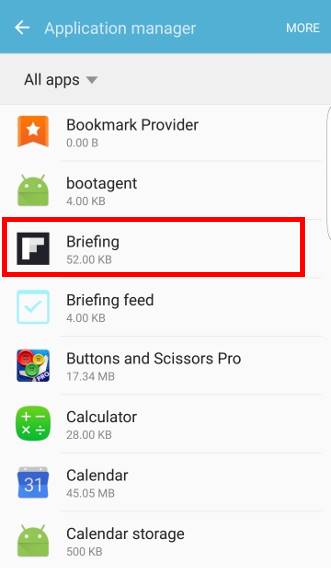
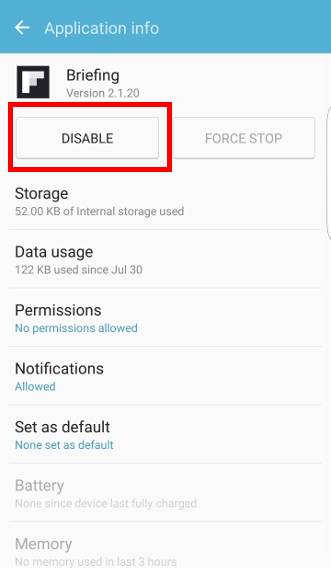
Step 3: Disable Briefing app
Now, as shown above, you can find more apps in the list.
The corresponding app for Flipboard Briefing in Galaxy S7 is named "Briefing" as shown above.
Tap Briefing as shown above.
In the application info page of Briefing app, tap Disable as shown above.
Now, you get a pop up page as shown below:
Disabling built-in apps may cause errors in other apps.
Tap Disable to continue as shown below.
Now, you can find in Application info page, the Disable button changes to Enable. This means the app is disabled.
Please note, for pre-installed apps, you cannot uninstall them. But you can disable them. You may follow this guide to uninstall apps or disable apps in Galaxy S7 and Galaxy S7 edge.
You can also check all apps that are disabled in Galaxy S7 application manager.
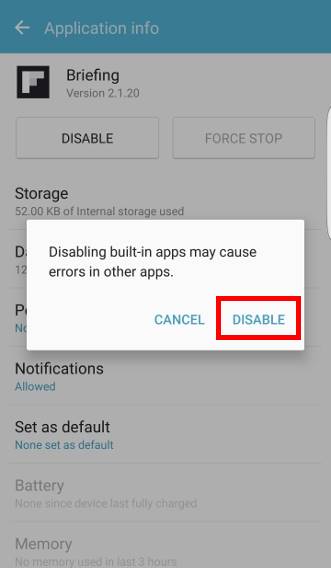
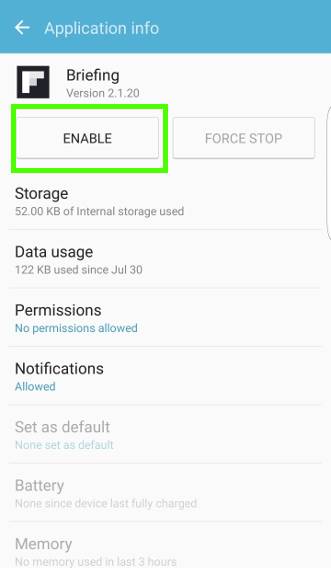
You will not received any annoying notifications from Flipboard briefing on Galaxy S7 because the app is completely disabled.
Can you now disable Flipboard briefing on Galaxy S7 and Galaxy S7 edge?
If you have any questions or encounter any problems when you try to disable Flipboard briefing on Galaxy S7 and Galaxy S7 edge, please let us know your questions or problems in the comment box below.
The community will try to help you.
You can get the official Samsung Galaxy S7 user manual (user guide) in your local language here, and Galaxy S7 edge user manual (user guide) in your local language here.
For other guides on using Galaxy S7 and Galaxy S7 edge, please check Galaxy S7 online manual page.
For detailed Galaxy S7 how-t0 guides, please check Galaxy S7 how-to guides page.
How to Get Rid of Briefing Samsung Galaxy S7
Source: https://gadgetguideonline.com/s7/sasmung-galaxy-s7-how-to-guides/how-to-disable-flipboard-briefing-on-galaxy-s7-and-galaxy-s7-edge/
0 Response to "How to Get Rid of Briefing Samsung Galaxy S7"
Post a Comment